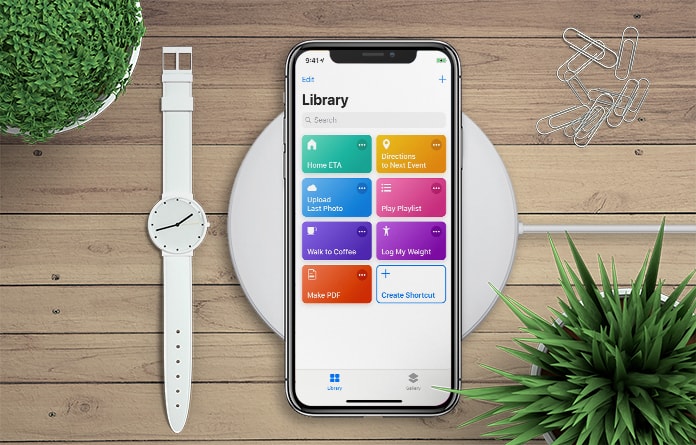Pdf Plugin For Word
- Pdf Plugin For Microsoft Word
- Best Pdf Plugin For Wordpress
- Pdf Plugin For Ms Word 2007
- Pdf Reader Plugin For Wordpress
- Microsoft Office Pdf Converter Free
- Pdf Plugin For Word 2016
PDFMaker is an Acrobat feature that operates within many business applications, such as Microsoft Office applications, AutoCAD, and Lotus Notes. When you install Acrobat, PDFMaker controls appear in the work area of the authoring application.
Note:
Some PDFMaker features are not available in certain versions of the authoring applications. For a comparison chart, see Compatible web browsers and PDFMaker applications Acrobat, Reader.
Adobe Acrobat Reader DC software is the free global standard for reliably viewing, printing, and commenting on PDF documents. And now, it's connected to the Adobe Document Cloud − making it easier than ever to work across computers and mobile devices. The global standard for reliably viewing PDF documents Viewer for PDF is trusted leader for reliably viewing and interacting with PDF documents across platforms and devices. Install the PDF Reader mobile app to work with PDF documents on your Windows Phone. Quickly open PDF.
Using PDFMaker within an authoring application is a simple, one-click procedure. It involves clicking an Acrobat PDFMaker toolbar button or choosing a command on the Adobe PDF menu. It is not necessary to open Acrobat.
In Windows, Acrobat installs both an Acrobat PDFMaker toolbar and an Adobe PDF menu in many popular authoring applications. You can use either the toolbar buttons or the Adobe PDF menu (the Action menu in Lotus Notes) to create PDFs, but the menu also provides access to conversion settings. Although many of the conversion options are common to all authoring applications, a few are application-specific.
For Microsoft Office 2010 and later applications such as Word, Excel, and PowerPoint, the options for creating PDFs are available from the Acrobat ribbon.
Note:
If you don’t see the PDF toolbar buttons in an application, you must show or activate the PDF toolbar. For other troubleshooting issues, see Troubleshoot Acrobat PDFMaker Problems.
Show or activate PDFMaker in MicrosoftOffice and Lotus Notes
If the PDF toolbar buttons don’t appear in your Microsoft Office or Lotus Notes application, use one of the following methods to show or activate PDFMaker.
For Lotus Notes 8 or later, choose File > Preferences. In the dialog box that appears, choose Toolbar > Toolbars, and select the Visible option for Acrobat PDFMaker.
For Office 2010, follow these steps:
- (Office 2010 applications) Click the File tab, and then click Option.
- If PDFMOutlook or Acrobat PDFMaker Office COM Add-in is not listed, choose COM Add-Ins from the Manage pop-up menu and click Go.
- If PDFMOutlook or Acrobat PDFMaker Office COM Add-in is listed under Disabled Application Add-ins, select Disabled Items from the Manage pop-up menu and click Go.
Select PDFMOutlook or Acrobat PDFMaker Office COM Add-in and click OK.
- Open the file in the application used to createit.
Click the Convert To Adobe PDF button on the Acrobat PDFMaker toolbar.
For Microsoft Office 2010 applications, such as Word, Excel, and PowerPoint, click the Create PDF
button on the Acrobat ribbon.Enter a filename and location for the PDF, and click Save.
(Optional) Check View Result to open the PDF or enable Protect PDF to specify the Security settings for the PDF.
- Open the file in the application usedto create it.
Choose Adobe PDF > Convert To Adobe PDF And Email.
For Microsoft Office 2010 applications, such as Word, Excel, and PowerPoint, click the Create And Attach To Email
button on the Acrobat ribbon.When the conversion has finished, a blank messagewith the new PDF included as an attachment automatically opens inyour default email application. You can then address and completethe message and either send it or save it as a draft.
In the Outlook email Message window, click the Attach As Adobe PDF button.
Note:
If the Attach As Adobe PDF button isn’t visible, choose Adobe PDF > Change Conversion Settings, and then select Show Attach As Adobe PDF button.
Convert files to a secured PDFand attach it to an email message (Outlook)
In the Outlook email Message window, click the Attach As Secured Adobe PDF button .
Note:
The Attach As Secured Adobe PDF button appears only after you’ve configured an Adobe LiveCycle® Rights Management Server using the Tools > Protection > More Protection > Security Settings dialog box.
Click Browse, select a file to convert, and click Open.
Specify the users that can open the PDF, and then click OK:
- To specify only users that receive the PDF, select Restrict Access Only To People In This Message’s To:, Cc:, And Bcc: List. In this case, the PDF isn’t secured until you send the email message.
- To specify only users that are specified by a security policy, select Restrict Access By Applying The Following Security Policy, and then select a security policy in the list. In this case, the PDF is secured before it is attached to the email message.
If prompted, enter your user name and password to log in to the Adobe LiveCycleRights Management Server.
- Open the file in the application usedto create it.
Click the Convert To Adobe PDF And Send For Review button on the Acrobat PDFMaker toolbar, or (if available) choose Adobe PDF > Convert To Adobe PDF And Send For Review.
For Microsoft Office 2010 applications such as Word, Excel, and PowerPoint, click the Create And Send For Review
button on the Acrobat ribbon.When the Identity Setup dialog box appears, enter the appropriate information about yourself, and click Complete.
- Follow the directions in the wizard that appears, asdescribed in Startan email-based review.
- Open the file in the application usedto create it.
Click the Convert To Adobe PDF And Run Action button on the Acrobat PDFMaker toolbar, or (if available) choose Adobe PDF > Convert To Adobe PDF And Run Action.
For Microsoft Office 2010 applications such as Word, Excel, and PowerPoint, click the Create PDF And Run Action button on the Acrobat ribbon.
Click an action to from the button menu, and follow the onscreen prompts to save the files.
The PDF opens in Acrobat. Click Start in the right-hand pane to process the file.
PDFMaker conversion settingsvary according to file types. For example, the options availablefor PowerPoint files aren’t the same as the options available for Outlookfiles. Once you’ve selected conversion settings, those choices applyto all subsequent PDFs you create from that file type. It’s a goodidea to review the settings occasionally.
- Open a PDFMaker-enabled application (such as Wordor Excel).
- (Lotus Notes) Choose Actions > Change Adobe PDF Conversion Settings.
- (Office 2010 applications) In the Acrobat or Adobe PDF ribbon, click Preferences.
- (All other applications) Choose Adobe PDF > Change Conversion Settings.
(Optional) To revert to the original default settings, click Restore Defaults on the Settings tab.
The settings available for PDFMaker dependon the application in which you’re using PDFMaker.
Specifies the standard by which the PDF will be optimized. When you choose an item in the menu, a description of that preset appears immediately below it.
Opens the converted document directly into Acrobat. (Exception: when you choose Convert To Adobe PDF And Email.)
Lets you enter a custom filename for the resulting PDF. Deselect this option to save the file in the same folder as the source file, using the same name but with a .pdf extension.
Adds document information from the Properties dialog box of the source file. This setting overrides the printer preferences and settings in the Advanced panel of the Adobe PDF Settings dialog box.
Note:
The Advanced Settings button opens the Adobe PDF Settings dialog box, which contains many additional conversion options. These conversion settings apply to all Acrobat features that create PDFs, such as Acrobat Distiller, PDFMaker, and the Acrobat application itself.
Creates the PDF so that it conforms to the selected ISO standard for long-term preservation of electronic documents.
The settings available for PDFMaker dependon the application in which you’re using PDFMaker.
When selected, makes the Document Open Password option available, where you enter a password that users must use to open the document.
When selected, makes the other Permissions options available.
Specifies a password you set that users must use in order to do any allowable printing or editing.
Specifies whether users who use the Permissions Password can print the document and at what resolution.
Specifies what changes users who use the Permissions Password can make.
Enable Copying Of Text, Images, And Other Contents
Prevents or allows users from copying from the PDF.
Enable Text Access For Screen Reader Devices For TheVisually Impaired
Prevents or allows screen reader devices to read text. (Selected by default.)
Convert Microsoft Word, PowerPoint,and Excel files to PDF
- To create a PDF Portfolio from the original PDF archive, click Yes, and select a name and location for the new archive. (The default name adds _Portfolio to the original PDF filename.) When the conversion is complete and the Creating Adobe PDF dialog box closes, the new archive opens in Acrobat.
- Click No to cancel the process.
When the conversion is complete, the new PDF opens inAcrobat.
- To add other email folders to the list, click Add and select the folder.
- To remove folders from the list, select the folders and click Delete.
- To change an archive file, select any folder name from the list, click Change Archive File, and specify the name and location.
- To start archiving email immediately, click Run Archival Now.
For information on setting up files for the Word Mail Merge feature, see Microsoft Office Word Help.
When the job has finished, a message appears, tellingyou that the process was successful.
Type the text that you want to appear in the subject line of each message.
Torrent link for Kaplan USMLE step 1 lecture videos. If you can afford it(you can if you're from a developed country), I suggest you buy a subscription. Supporting the authors and publishers is a moral obligation. You can buy the course here from.  Jul 05, 2017 Kaplan USMLE Step 1 full lecture videos USMLE Step 1 Forum USMLE Forums Your Reliable USMLE. It's free and I'm doing it for knowledge + resource purposes. I do not want to get into any legal trouble for publicly sharing. Is this the high yield lecture series? I have kaplan online with high yield lectures. But someone also mentioned there. Free Online Usmle and other Medical Videos sharing site including Kaplan, Picmonic, Sketchy Medical, Becker, DIT, Doctor in Training, MedQuest, Usmle Rx, First Aid Express and many more.
Jul 05, 2017 Kaplan USMLE Step 1 full lecture videos USMLE Step 1 Forum USMLE Forums Your Reliable USMLE. It's free and I'm doing it for knowledge + resource purposes. I do not want to get into any legal trouble for publicly sharing. Is this the high yield lecture series? I have kaplan online with high yield lectures. But someone also mentioned there. Free Online Usmle and other Medical Videos sharing site including Kaplan, Picmonic, Sketchy Medical, Becker, DIT, Doctor in Training, MedQuest, Usmle Rx, First Aid Express and many more.
Type to add or edit text that you want to appear in the body of the email messages.
- (Visio 2010) Choose Acrobat > Create PDF.
- (Visio 2010) Choose Acrobat > Convert To Adobe PDF.
- (Visio 2010) Choose Acrobat > Create and Attach To Email. The PDF file attaches to a new email message in your default email application.
- (Visio 2010) Choose Acrobat > Create and Send For Review. The file converts to an Adobe PDF file, and an email-based review process begins.
- To reorder the layers in the Layers In PDF list, drag an item up or down in the list.
- To include a visibility property that can be switched on or off in Acrobat, deselect Locked On adjacent to the PDF layer; to lock the resulting PDF layer’s visibility on, select Locked On.
- To save the current settings of Visio layers selected, click Save PDF Settings, and click OK. These settings are used the next time you convert the current Visio file to a PDF file.
Convert AutoCAD files to PDF (AcrobatPro for Windows)
- To reorder layers, drag an item up or down in the list.
- To include a visibility property that can be switched on or off in Acrobat, deselect Locked On for the PDF layer. To lock the resulting PDF layer’s visibility on, select Locked On.
- To save the current list of selected AutoCAD layers, click Add PDF Setting. Later, you can retrieve this list from the PDF Layer Settings menu.
- Click Add Folder or Add Files, and then specify the folder or files.
- To load a previously saved list of files, click Append List, and then specify the list.
- As needed, expand individual files and select or deselect the items you want, such as model space and layouts. To exclude or include all model space, click the associated buttons.
- To exclude a file from the conversion, deselect the file box. As needed, select or deselect all of the files in the list, change the order of the files, remove files, or clear the list.
- To show the complete file paths, select Expand File Name(s).
- To save the DWG list for later use, click Save List. This action saves the list in its current state, including the file order and file selections. You can retrieve this list at any time by clicking Append List.
Pdf Plugin For Microsoft Word
Includes the document being converted as an attachment to the PDF.
Includes active links and hypertext in the PDF.
Enable Accessibility And Reflow With Tagged Adobe PDF
Converts user-created Excel comments to notes and lists them in the Acrobat Comments panel.
Uses actual size specified in the worksheet. Worksheets are not resized.
Converts linked audio-video files to an FLV file and embeds it in the PDF.

Converts PowerPoint slide transition effects to PDF transition effects.
Converts any speaker notes for the PowerPoint presentation into Text notes in the PDF.
Indicates whether all files attached to email messages are included in the PDF.
Output Adobe PDF Portfolio When Creating A New PDFFile
When selected, always converts individual messages as component files of a PDF Portfolio. When deselected, merges individual messages as separate pages of a PDF.
When selected, excludes mail folder names from PDFs.
Show This Number Of Recent Archives (Outlook only)
If selected, the Attach As Adobe PDF button appears in the Outlook email message window.
Best Pdf Plugin For Wordpress
The following options appear when you open the PDFMaker settings from within Autodesk AutoCAD.
Specify the PDF/A or PDF/E compliance standard, or none.
Shows the layers structure when a PDF is opened in Acrobat.
Preserves drawing-scale information, which is usable with the Acrobat measurement tools.
When selected, the model space layout is not converted to a 3D annotation in the PDF.
Specifies whether Current Layout, All Layouts, or Selected Layouts are included in the PDF.
Specifies whether All Layers, Selected Layers, or No Layers are included as layers in the PDF.
The following options appear when you open the PDFMaker settings from within Microsoft Visio.
Include Visio Custom Properties As Object Data In TheAdobe PDF
Indicates whether custom properties of the Visio image are included as object data in the new PDF.
Indicates whether the new PDF excludes Visio objects without custom properties.
Indicates whether the comments in the Visio file are converted to PDF comments in the new PDF.
Shows the layers structure when a PDF is opened in Acrobat.
Changes any Word comment entries to PDF comments. If the currently open Word document contains comments, more options appear in the Comments list on this tab:
Lists the names of reviewers who have entered comments in the current Word document.
When deselected, does not include the comments in the PDF.
Shows the number of comments that the reviewer made.
Integrates these into the PDF.
Converts signature fields indicated by pdfmarks.
Selects all the headings in the Elements list for conversion to PDF bookmarks.
Pdf Plugin For Ms Word 2007
Converts any user-created Word bookmarks to PDF bookmarks.
Pdf Reader Plugin For Wordpress
Specifies which Word headings and styles are converted to PDF bookmarks.
Also indicates whether the element is a heading or style in the Word document.
Microsoft Office Pdf Converter Free
Twitter™ and Facebook posts are not covered under the terms of Creative Commons.